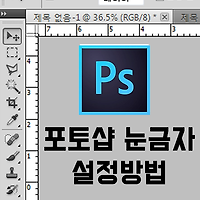반갑습니다. 엊그저께에 이어서 오늘 소개해드릴 강좌는 열심히 작업한 작업물을 전부다 프린트 하는게 아니라 원하는 부분을 지정하여 그 부분만 프린트 하는 방법에 대해서 알아보려고 합니다.
정확하게 이 기능의 명칭은 엑셀 인쇄영역 설정, 그리고 인쇄 페이지 설정인데요 추가적으로 제가 주로 사용하는 방법인 마우스로 드래그하여 선택된 영역만 프린트 하는방법 총 3가지 방법에 대해서
누구나 쉽게 따라하실 수 있을 정도로 자세하게 소개해드리는 시간을 가져보겠습니다.
첫번째 방법
1.엑셀 인쇄영역 설정
1 우선 영역을 설정하기 원하는 작업물을 실행시켜서 창을 띄워줍니다. 그리고 맨위에 파일, 홈, 삽입, 페이지 레이아웃, 수식, 데이터, 검토, 보기 등의 항목들이 보입니다.
원하는 영역을 마우스로 드래그하여 박스를 씌워준뒤 페이지 레이아웃 항목을 클릭해줍니다.
2 위에 사진처럼 파란색으로 박스가 씌워졌으면 빨간색 테두리로 표시한 부분을 보시면 페이지 레이아웃 클릭 → 인쇄영역 항목 클릭 → 인쇄영역 설정(S) 항목대로 순서대로 눌러줍니다.
3 그런뒤 선택했던 부분을 보면 테두리 부분에 점선으로된 가이드라인이 생긴걸 눈으로 확인하실 수 있습니다 그럼 이렇게 선택한 부분이 바로 엑셀 프린트할 영역으로 지정되어 자료를 뽑을때 이부분만 뽑아지게됩니다.
팜고적으로 이 영역을 해제하려고하면 위 2번설명에서 보여드렸던 항목중 인쇄 영역 해제(C)를 눌러주면 드래그를 할 필요가 없이 자연스럽게 해제됩니다.
두번째 방법
2.엑셀 인쇄페이지 설정
1 첫번째 방법과 동일하게 맨위에있는 여러가지 항목들중에서 보기 항목을 누르게되면 바로 아래에 여러가지 항목들이 보일텐데 세번째에 위치한 페이지 나누기 미리보기 항목을 클릭해줍니다. (따로 드래그를 할 필요 없습니다.)
2 누르게되면 첫번째 방법을 통해서 프린트할 영역이 지정되어있다면 위에처럼 파란색으로 테두리가된 화면이 보일텐데요 여백을 마우스로 지정하는 방법과 비슷한 느낌으로 파란 테두리를 셀단위로 움직이면서 지정할 수 있게됩니다.
저같은 경우 두가지의 표 모두 선택을 하기위해 상단부분을 위로 한칸 하단부분을 아래로 9칸 늘려 반투명해진 표를 포함해서 보이는 부분을 모두 포함하도록 해보겠습니다.
3 모두 포함이 되었습니다. 첫번째방법과 두번째 방법 모두 손쉽게 가능하며 더 편하신대로 페이지 설정한후 프린트를 하면 될것같습니다.
4 추가적으로 제가 표시한 글자가 있는곳까지 범위를 늘려보기로 했습니다. 중간부분에 파란색으로 점선이 되어있는 부분은 페이지 경계이며 위사진처럼 되어있는 상태에서 자료를 뽑게되면 점선을 기준으로 페이지가 나뉘어져 2장이 나오게됩니다.
이렇게 손쉽게 엑셀 인쇄페이지 설정하는 두번째 방법에 대해서 알아보았습니다.
세번째 방법
3.엑셀 선택영역 인쇄
1 부분적으로 프린트하기 원하는곳을 마우스를 이용해서 드래그하여 위 사진처럼 파란색 블럭을 씌워줍니다. 저같은 경우 표시한 부분까지 딱 선택을 했습니다.
2 그다음 맨위에있는 항목들중 "파일" 이라고 써있는 항목을 눌러준뒤 중간쯤에 빨간색으로 표시한 항목을 클릭해줍니다.
그 다음 항목 맨위에 (빨간색 박스)부분을 눌러서 "선택 영역 인쇄" 라고 써있는 항목을 선택해줍니다.
3 그럼 우측에는 제가 선택한 항목이 미리보기형식으로 나오는걸 확인할 수 있습니다.
세가지 설명을 통해서 원하는 부분만 프린트를 하는 설정방법을 정말 빠르고 간단하게 알아보았습니다. 각자 이용하시기 편한대로 기호에 맞게 사용하면 될듯합니다.